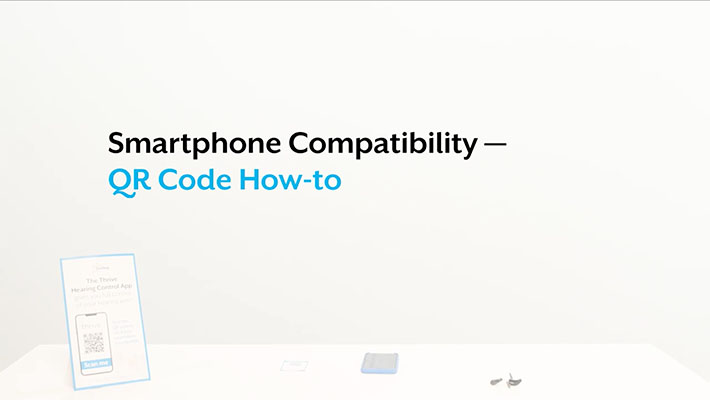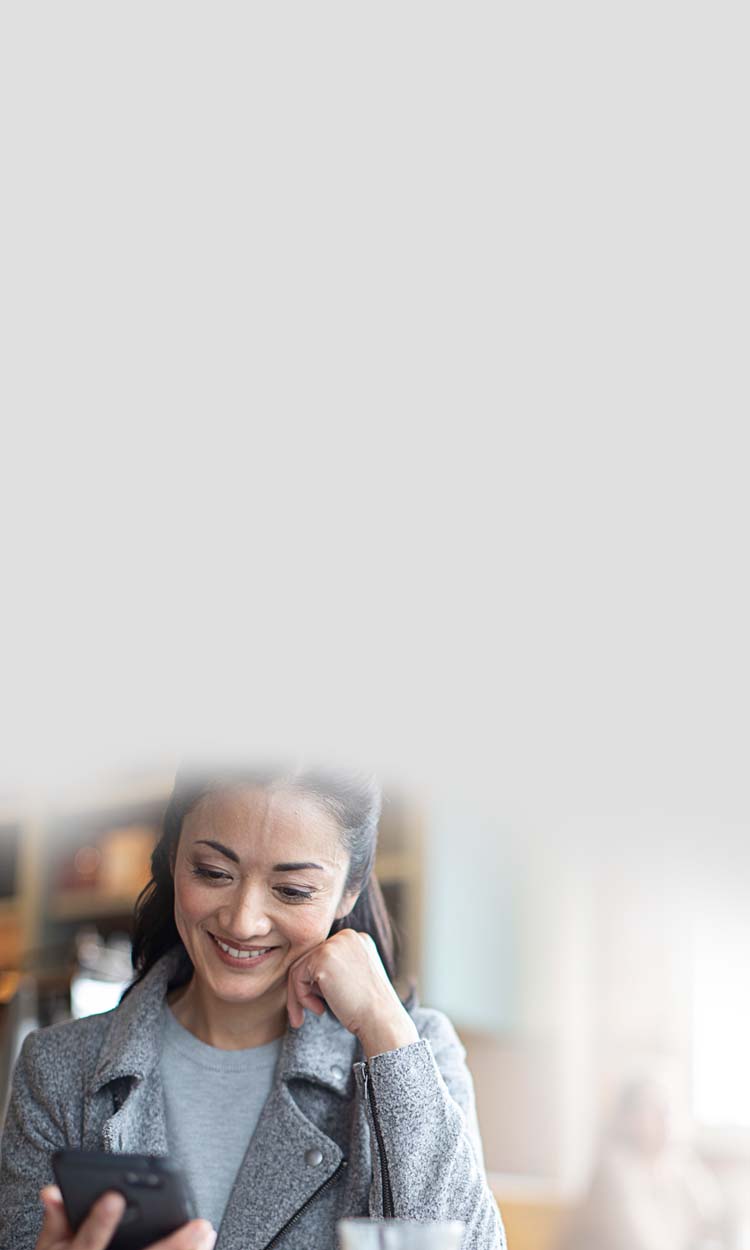
Thrive Hearing
Control app
Give patients more control over their hearing aids and turn them into devices they won’t want to live without.
Thrive Hearing Control
Our Thrive app gives your patients full control over their Evolv AI and all Livio hearing aids through their compatible Apple or Android device. It lets patients adjust their hearing aid volume, switch memories, create custom memories, and manage other features to help them hear and live better. These include:
- Healthable features like Activity and Engagement Tracking. The app lets users track hearing health data such as usage and social interaction, and other health-related activities like steps and exercise.
- Assistive features like Thrive Assistant, Find My Hearing Aids, Find My Phone, Translate, Transcribe, Reminders, TeleHear, and Self Check.
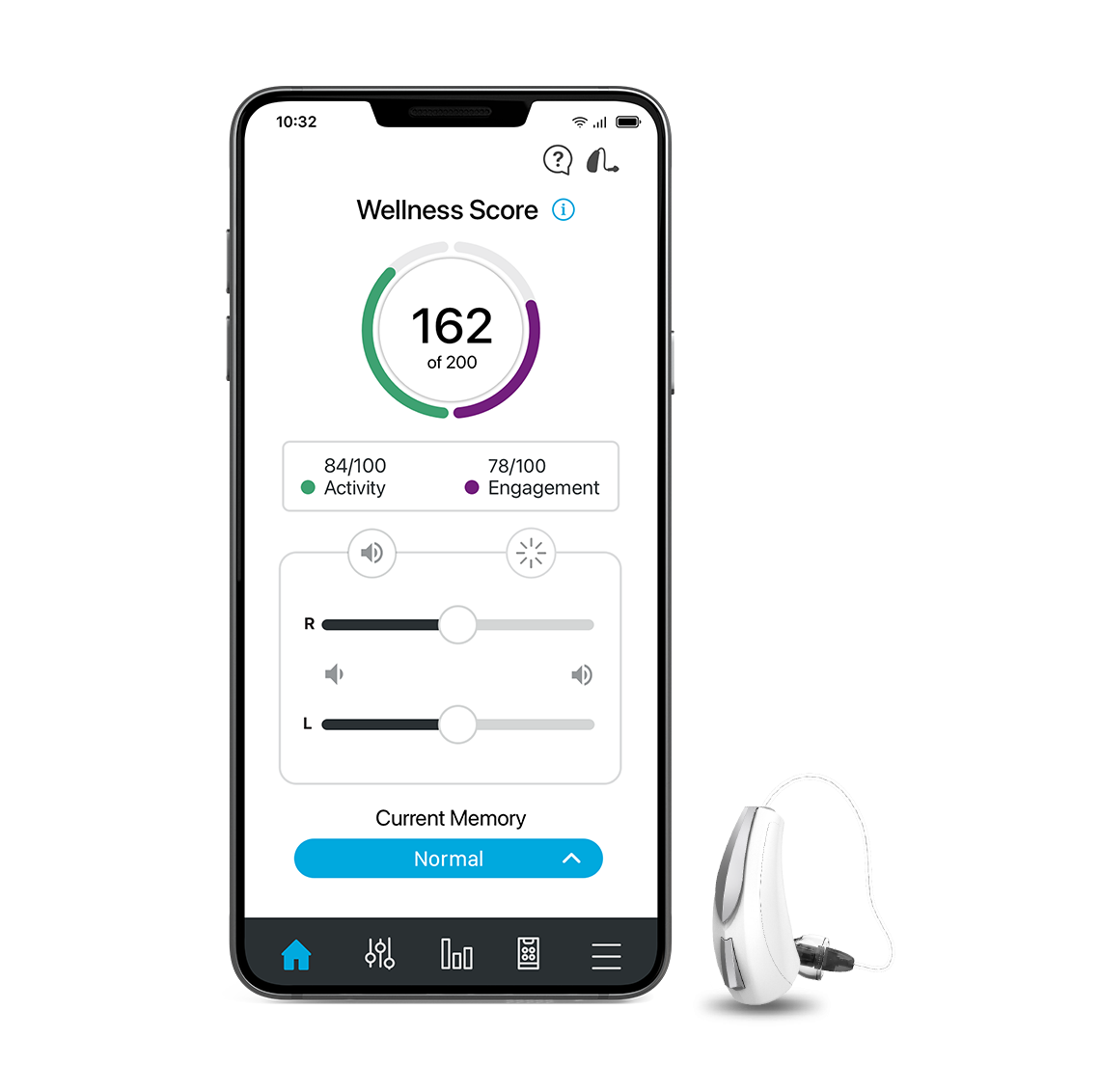
Smartphone compatibility
The Thrive Hearing Control easily connects Evolv AI, Livio Edge AI, Livio AI and Livio hearing aids to your Apple and Android devices.
Learn about our easy-to-use QR code - with one easy step you can find out if the device is compatible with the Thrive Hearing Control app. Watch the video below and scan the QR code!Watch the video below and tap here to check your device compatibility!

Life-changing features. Fingertip control.
Thrive Hearing Control app setup
Below are step-by-step instructions on how to set up and connect your patients’ hearing aids with the Thrive Hearing Control app. Check their phone compatibility from a list of compatible devices below.
Follow the instructions below to connect your patient’s hearing aids to their Apple or Android device. If the hearing aids ever lose connection to their device, repeat the instructions below to reconnect.
Apple Device
- Ensure Bluetooth is enabled on their mobile device. Within the Settings menu go to Bluetooth and toggle to On.
- Return to the Settings menu and tap General > Accessibility > Hearing Devices.
- While the Apple device searches for available devices, power the hearing aids off then on to put them into pairing mode.
- When the hearing aids are discovered, you will see their hearing aid name (“Michelle’s Hearing Aids”) under Devices.
- Tap on the hearing aid name to connect the hearing aids to the mobile device.
- You will see two pairing requests (one for each hearing aid). Select Pair for each request. These requests may be several seconds apart.
- When pairing is complete, their hearing aid name will change from black to blue.
Android Device
- Tap the Settings icon on their mobile device.
- Ensure Bluetooth is on.
- While the Android device searches for available devices, power the hearing aids off then on to put them into pairing mode.
- When the hearing aids are discovered, you will see their first name followed by Hearing Aid (“Michelle’s Hearing Aid”) under Available Devices. You will see this for each device.
- Select the name of each hearing aid under Available Devices. When paired, they will appear in the Paired Devices list.
Apple Device
- Open the App Store®.
- In the search box type "Thrive Hearing Control."
- Tap GET to download the app to the Apple device.
Android Device
- Open the Google Play™ store.
- In the search box type "Thrive Hearing Control."
- Tap INSTALL to download the app to the Android device.
Apple or Android Device
Open the Thrive app. You will be prompted for setup:
- Notifications — Select Allow or Don’t Allow. Notifications will send an audible alert to the hearing aids, place a notice on the Thrive app icon, and place a banner on the lock screen.
- Location Services — Always Allow is recommended. Location Services are important for features such as geotagging, Fall Alert and Find My Hearing Aids.
- End User License Agreement and Privacy Policy — Review the agreement and check both consent boxes. Click Accept.
- Basic or Advanced Mode — Select desired mode and press continue. This can be changed later within the app.
- Thrive App Sign In — Create the patient’s own account with an email address and password, or sign in with an existing Apple or Google™ account. This creates a cloud account and saves their Thrive app preferences.
How-to videos
Support materials
Thrive app Smartphone Compatibility
See if your patient’s smartphone is on the list.
Thrive Hearing Control app runs on all versions of iOS 14 or 15. For best performance, we recommend using the most current iOS version. iOS UPDATE NOTE: When updating the version of iOS on your iPhone, the hearing aids may lose connection, requiring you to un-pair and re-pair the hearing aids with your iPhone. The following Apple devices have been tested and certified as compatible:
iPhone models
iPhone 13 Pro Max
iPhone 13 Pro
iPhone 13 mini
iPhone 13
iPhone 12 Pro Max
iPhone 12 Pro
iPhone 12 mini
iPhone 12
iPhone 11 Pro Max
iPhone 11 Pro
iPhone 11
iPhone XS Max
iPhone XS
iPhone XR
iPhone X
iPhone SE (3rd generation)
iPhone SE (2nd generation)
iPhone 8
iPhone 8 Plus
iPhone 7
iPhone 7 Plus
iPhone 6s
iPhone 6s Plus
iPhone 6
iPhone 6 Plus
iPhone SE (1st generation)
iPhone 5s
iPad models
iPad Pro (12.9-inch 2nd generation; 12.9-inch 1st generation; 10.5-inch; 9.7-inch)
iPad Air 2
iPad Air
iPad (6th generation; 5th generation)
iPad mini 4
iPad mini 3
iPad mini 2
iPod models
iPod touch (6th generation)
2-Way Audio compatibility
iPhone 13 Pro Max
iPhone 13 Pro
iPhone 13 mini
iPhone 13
iPhone 12 Pro Max
iPhone 12 Pro
iPhone 12 mini
iPhone 12
iPhone 11
iPhone 11 Pro
iPhone 11 Pro Max, and later
iPhone SE (3rd generation)
iPad Pro 12.9-inch (5th generation)
iPad Pro 11-inch (3rd generation)
iPad Air (4th generation)
iPad mini (6th generation)
Apple, the Apple logo, iPhone, iPad, iPod touch and Apple Watch are trademarks of Apple Inc., registered in the U.S. and other countries. App Store is a service mark of Apple Inc. "Made for iPod," "Made for iPhone" and “Made for iPad" mean that an electronic accessory has been designed to connect specifically to iPod, iPhone, or iPad, respectively, and has been certified by the developer to meet Apple performance standards. Apple is not responsible for the operation of this device or its compliance with safety and regulatory standards. Please note that the use of this accessory with iPod, iPhone, iPad or Apple Watch may affect wireless performance.
Thrive Hearing Control app runs on Android 7.0 and higher. The following phones have been tested and certified as compatible:
Android devices capable of streaming audio directly to hearing aids using Android 10.0 and higher:
Samsung Phones
Samsung Galaxy® S22 Ultra
Samsung Galaxy® S22+
Samsung Galaxy® S22
Samsung Galaxy® S21 Ultra 5G
Samsung Galaxy® S21+ 5G
Samsung Galaxy® S21 5G
Samsung Galaxy® S20 FE 5G
Samsung Galaxy® S20 Ultra 5G
Samsung Galaxy® S20+
Samsung Galaxy® S20 5G
Samsung Galaxy® S20
Samsung Galaxy® S10+
Samsung Galaxy® S10 5G
Samsung Galaxy® S10
Samsung Galaxy® S10 Lite
Samsung Galaxy® S10e
Samsung Galaxy® S9+
Samsung Galaxy® S9
Samsung Galaxy® Note 20 Ultra
Samsung Galaxy® Note 20 5G
Samsung Galaxy® Note 20
Samsung Galaxy® Note 10+
Samsung Galaxy® Note 10
Samsung Galaxy® Note 10 Lite
Samsung Galaxy® Note 9
Samsung Galaxy® A71
Samsung Galaxy® A70
Samsung Galaxy® A51
Samsung Galaxy® A50
Samsung Galaxy® Z Flip 5G
Samsung Galaxy® Z Flip
Google Phones
Google Pixel 6 Pro
Google Pixel 6
Google Pixel 5
Google Pixel 5a 5G
Google Pixel 4
Google Pixel 4 XL
Google Pixel 4a 5G
Google Pixel 4a
Google Pixel 3
Google Pixel 3 XL
Google Pixel 3a
Google Pixel 3a XL
Other Phones
OnePlus 9R
OnePlus 9 Pro
OnePlus 9
OnePlus 8T
OnePlus 8 Pro
OnePlus 8
OnePlus 7T Pro
OnePlus 7T
OnePlus 7 Pro
OnePlus 7
OnePlus Nord (Basic)
Xiaomi Mi 10T Pro
Xiaomi Mi 10T
Android devices that support streaming audio to hearing aids using the Remote Microphone + accessory:
Samsung Phones
Samsung Galaxy® S8+
Samsung Galaxy® S8
Samsung Galaxy® S7
Samsung Galaxy® S7 Edge
Samsung Galaxy® S6
Samsung Galaxy® S6 Edge
Samsung Galaxy® Note 8
Samsung Galaxy® A40
Samsung Galaxy® A21
Google Phones
Google Pixel 2
Google Pixel 2 XL
Other Phones
Doro 8035
HTC 10
HTC One M8
HTC U11 Life
Huawei P20
Huawei P30
Huawei P30 Pro
LG LV-30
Motorola Moto G7
Redmi Note 7
Redmi Note 8 Pro
We are constantly evaluating Android products and their compatibility with our hearing aids. Due to the complex nature of the Android platform and many different types of products utilizing this platform, we test each product separately and will provide compatibility information as we complete our rigorous testing.
Android and Google Play are trademarks of Google LLC. Galaxy S, Galaxy Note and Samsung Galaxy Apps are registered trademarks of Samsung Electronics Co., Ltd. HTC One is a trademark of HTC Corporation.
Thrive app FAQs
Yes, to be in compliance with the latest data and privacy policies, users must create an account to protect their data while using the Thrive app. See our Privacy Policy and Terms to learn more.
All Evolv AI and all Livio hearing aids work with Thrive Hearing Control. Smartphone compatibility changes regularly as more Android phones become certified. Please refer to the “Smartphone compatibility” section above for the latest list of devices.
Often, the Thrive app is open before the hearing aids are paired to the phone. This can be resolved by clearing the app data.
- From the Home screen, navigate to Apps > Settings > Applications
- Tap Application Manager
- Locate then tap the Thrive Hearing Control app
- Tap Storage
- Tap CLEAR DATA
- Go back and open the Thrive Hearing Control app
Easily communicate with people who speak other languages via the easy-to-use translation tool in the Thrive app. Choose from among these 27 languages:
- Arabic
- Chinese
- Czech
- Danish
- Dutch
- English
- Finnish
- French
- German
- Greek
- Hebrew
- Hindi
- Hungarian
- Indonesian
Available with select technology levels of Evolv AI and Livio Edge AI hearing aids. Requires an internet connection.
Patients can use voice commands* and ask questions related to the Thrive Hearing app that control their hearing aids or set reminders.
Here are some examples:
- Change my hearing aid memory to “restaurant”
- Unmute my hearing aid
- Increase volume
- Remind me to take medicine every day at 10pm
- What is the weather?
*Voice activated hearing aid function commands & reminders are exclusive to Evolv AI, Livio Edge AI and Livio AI.
- Open battery doors on hearing aids
- Turn off the phone for one minute
- Close battery doors on hearing aids
- Open the Thrive app and wait at least two minutes for the hearing aids to fully read up. You will know they are fully read by checking any of the following:
- Memory menu doesn’t have any spinner on the bottom
- Customize area is available
- Brain score screen doesn’t show a spinner on the bottom
- Settings / Device Settings doesn’t show any spinner
- Tap on the hearing aid icon on top right and tap “About” to confirm the hearing aid name is showing
Many routers have two settings: 2.4 GHz and 5 GHz – try switching to the 5 GHz setting.
When the “Find My Hearing Aids” feature is opened, it will show the hearing aid wearer’s current location. By tapping on the bullseye at the bottom center of the smartphone screen, it will take the user directly to where the hearing aids were last connected to the Thrive app.
Fall Alert FAQs
Yes, the data is equivalent to a text message.
No, Fall Alert notifications are merely a tool that may assist in communicating certain information to one or more third-party contacts the user has identified. The Thrive app does not communicate with emergency services or provide emergency assistance in any way and is not a substitute for contacting professional emergency services. The operation of the Thrive app’s fall-detection features depends on wireless connectivity for both the user and the user’s designated contact(s), and the feature will not successfully deliver a message if Bluetooth® or cellular connectivity is lost or interrupted at any point in the communication pathway.
Connectivity can be lost under a number of circumstances, such as: a paired mobile device is out of range of the hearing aid(s) or otherwise loses connectivity with the hearing aid(s); the hearing aids or mobile device are not turned on or sufficiently powered; a mobile device is in airplane mode; a mobile device malfunctions; or if bad weather interrupts a mobile device’s network connectivity.
No, the Fall Alert feature is designed and distributed as a general wellness product. The Fall Alert feature is not designed or in any way intended to detect, diagnose, treat, cure, or prevent any specific disease or particular, medical condition and is not targeted to any specific or particular population. Rather, the Fall Alert feature is designed only to detect that a user may have fallen and try to send a text message in response to such an event, in support of the user’s general health.
A Fall Alert is triggered if the hearing aid wearer falls while walking. It does not trigger in examples when the hearing aid wearer falls while on a bicycle, sliding or riding in a vehicle.
The patient must have Location Services on their phone for the map to display.
No, for privacy reasons, we are unable to send a notification to the contact if the patient has removed them.
Yes, if a patient chooses to clear their cloud data, fall history will be lost. If a hearing professional disables the feature, fall data will be available for 30 days.
Yes, a contact can opt out at any time. If they do opt out, the patient will be notified. If the contact who opted out happens to be their only Fall Alert contact, the patient will get a notification in the Thrive Hearing Control app that the Fall Alert feature is inactive until another contact is identified.
Self Check FAQs
Loud environments are more difficult to get this measurement. A nice quiet area works best. The Self Check baseline should be established on a hard surface at 60 dBSPL or below; the Self Check diagnostic is best performed on a hard surface at levels below 85 dBSPL.
Self Check is available with all technology levels of Evolv AI and Livio family hearing aids.